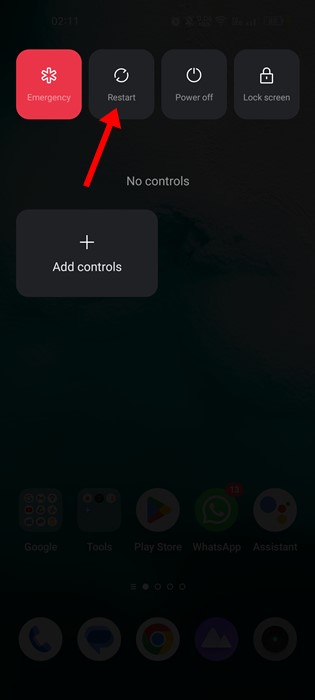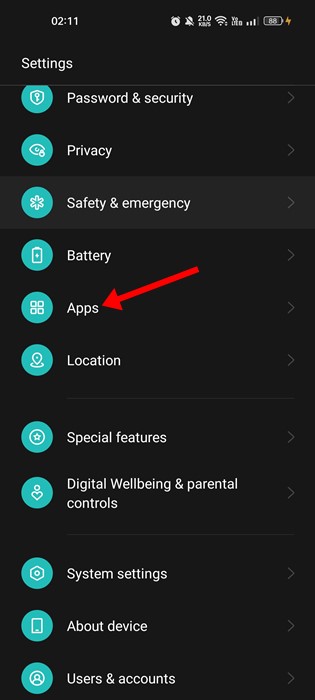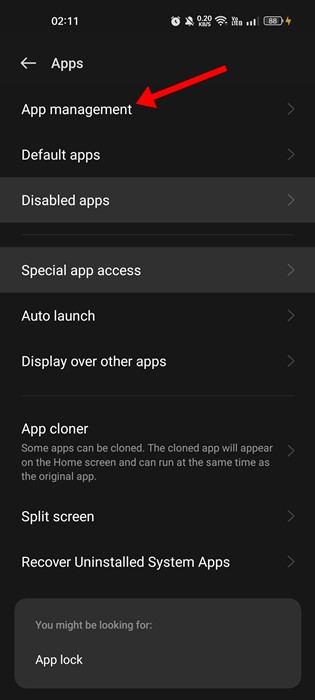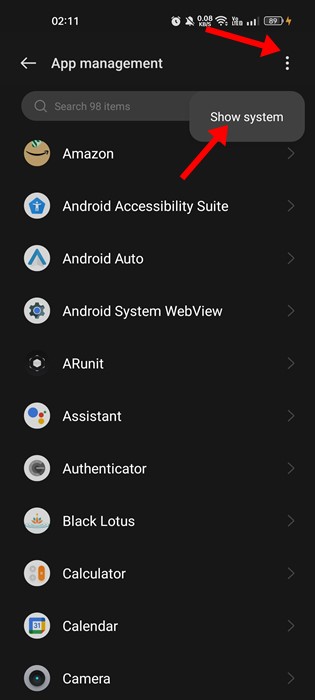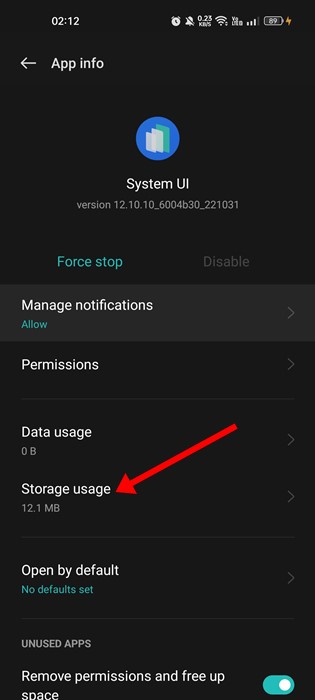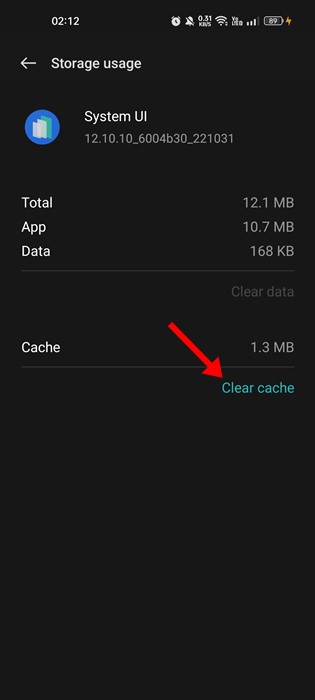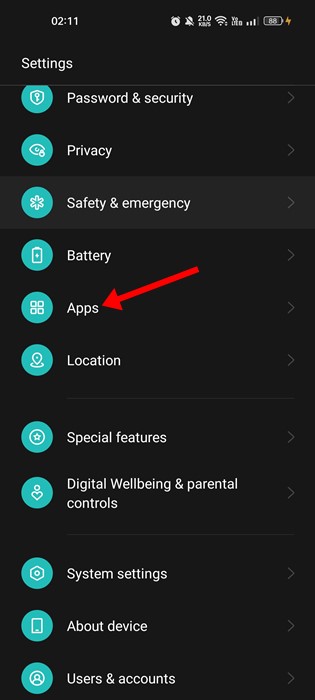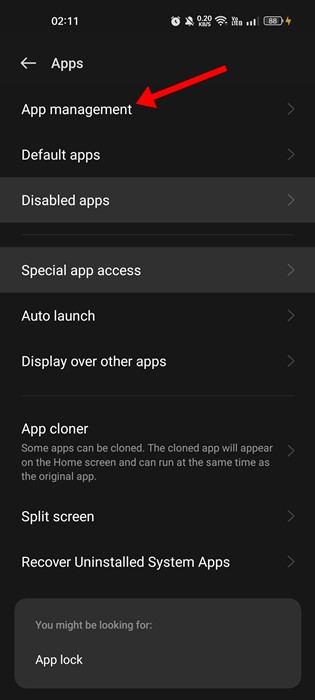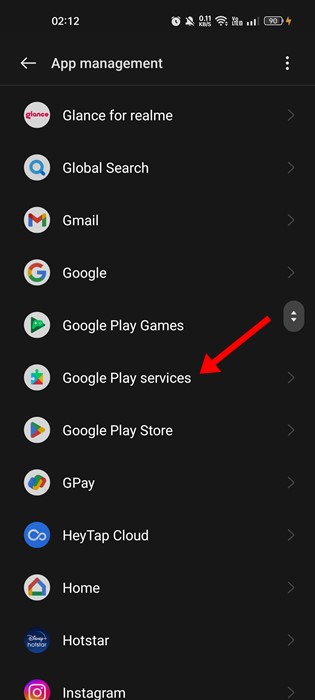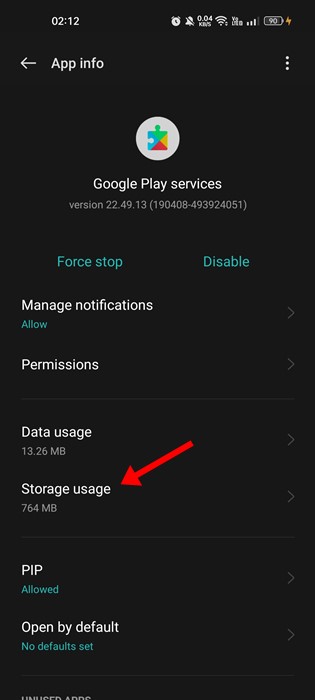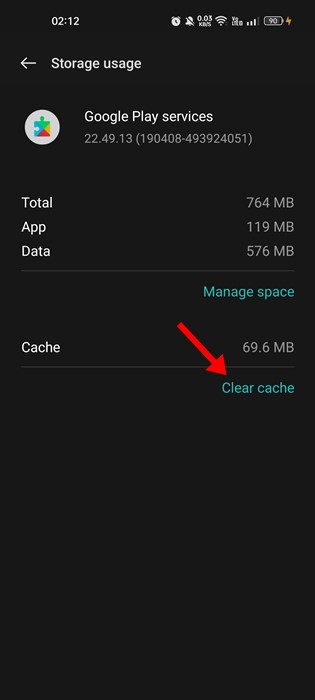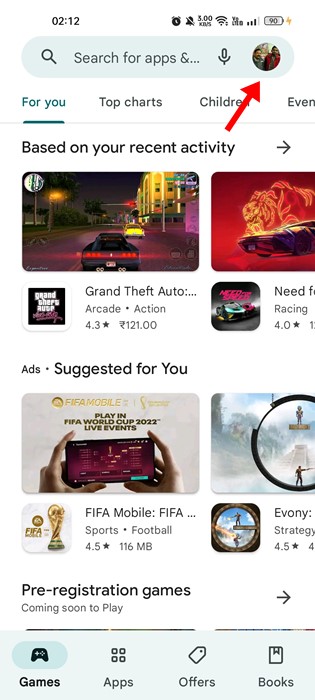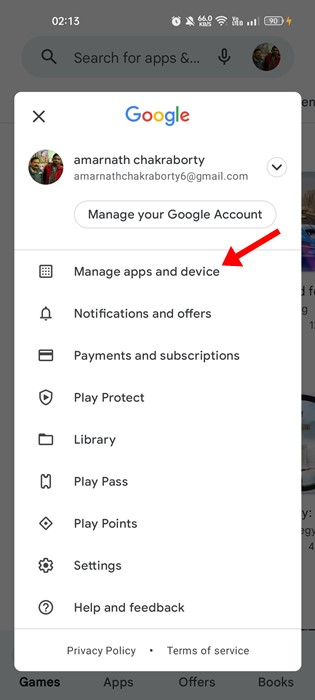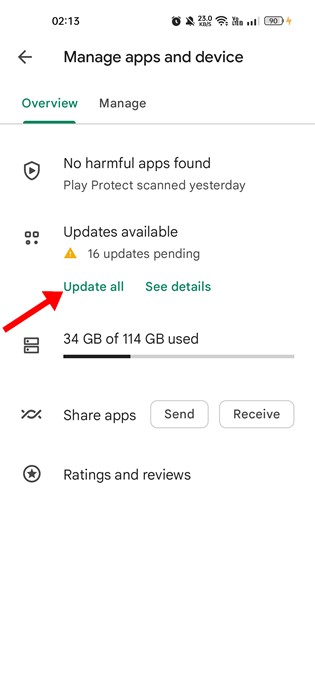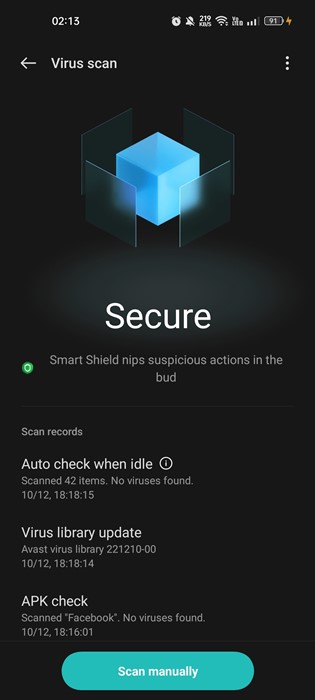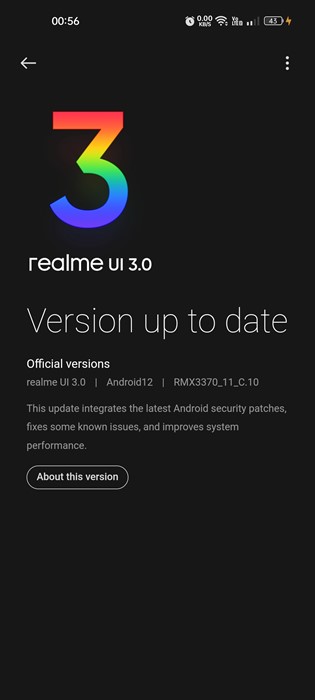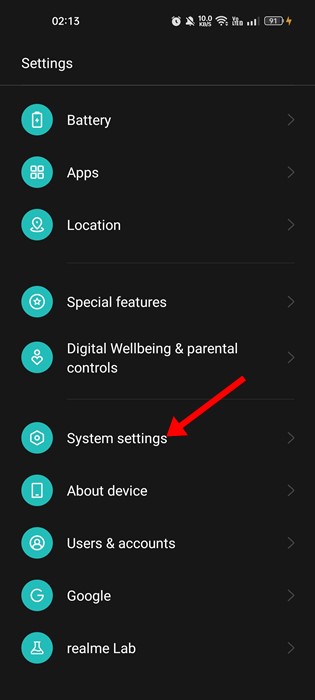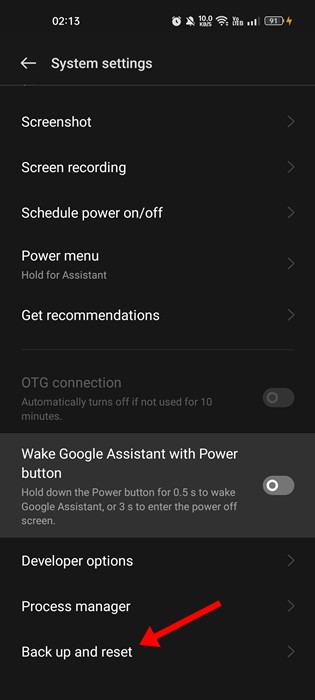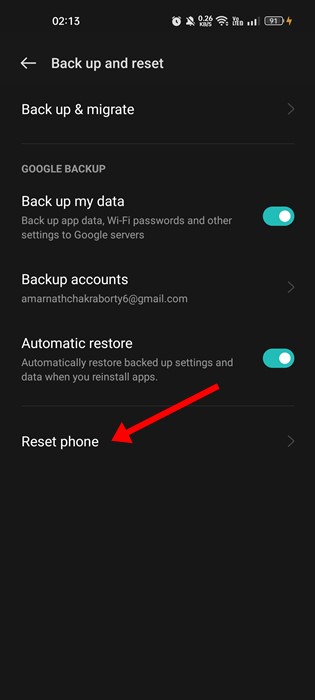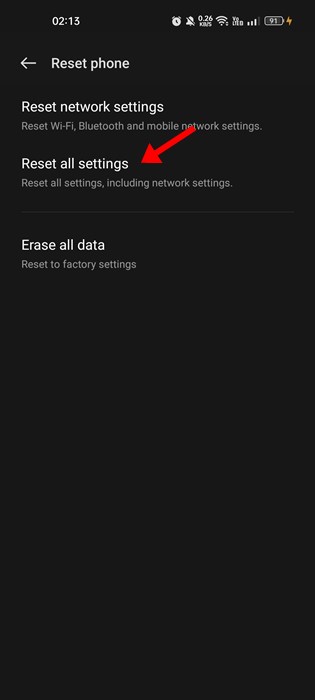Actually, ‘System UI Not Responding’ is not new, it has now become a common error, and it can appear on all Android versions. The error message is most commonly seen on Samsung, LG, and Motorola devices, but sometimes it also appears on other Android smartphones. When the error message appears, the Android screen freezes and becomes unresponsive. Restarting is the only way to make Android responsive again. So, if the ‘System UI Not Responding’ error appears on your Android smartphone, you need to try these fixes.
Why does the ‘System UI Not Responding’ Error appear?
The error message generally appears when the system becomes unresponsive. Here are the most common reasons for the System UI Not Responding Error message.
Lack of internal storage Outdated or corrupted app cache. Malicious applications. Damaged SD card. Corrupted System Files. Low Amount of RAM available.
Fix ‘System UI Not Responding’ Error on Android
Now that you know all possible reasons for the ‘System UI Not Responding’ error message, troubleshooting it becomes easy. If you are getting the System UI Not Responding error on your Android, here’s what you can do to resolve it.
1) Restart your Android smartphone
The very first step includes restarting your Android smartphone. Restarting the Android will immediately fix the ‘System UI Not Responding’ error, but it’s a temporary solution. So, if you urgently want to use your Android smartphone and don’t have time to resolve the issue permanently, you need to restart your Android smartphone. Restarting will make your System UI app responsive again. After the restart, follow the next methods for a permanent solution.
2) Clear the Cache of the System UI App
If you don’t know, System UI is a system app kept hidden from the user. When the System UI’s cache file becomes outdated, it becomes unresponsive and shows you the ‘System UI has stopped working‘ error message. So, in this method, we need to clear the System UI app cache to fix the System UI has stopped working error message. Here’s what you need to do.
Open the Android app drawer and tap on the Apps.
On the App, select All apps or App Management.
On the next screen, tap on the three dots in the top-right corner and select ‘Show System‘.
Now, find the System UI app and tap on it. Next, tap on Storage Usage.
On the Storage Usage screen, tap on the Clear Cache option.
That’s it! This is how you can fix System UI Not Responding error message on your Android smartphone.
3) Clear Google Play Services Cache
Many users have claimed to fix the System UI error message by clearing the Google Play Services Cache. Hence, you can do it as well. Here’s how to clear Google Play Services Cache on Android.
Open the Android app drawer and tap on the Apps.
On the App, select All apps or App Management.
On the next screen, find the Google Play Services app and tap on it.
On the Google Play Services App info screen, tap on Storage Usage.
Next, tap on the Clear Cache option.
That’s it! This is how you can clear the Google Play Services cache to resolve Android’s System UI Not Responding error.
4) Update All Apps from the Google Play Store
Sometimes bugs in outdated apps trigger the System UI error message. So, if the error message appears due to outdated apps on your device, you need to update all apps. You can use Google Play Store to update all outdated apps. Here’s how to do it.
Open the Google Play Store and tap on your profile picture.
On the prompt that appears, tap on Manage apps and devices.
On the Manage apps and device, tap on the Update all option.
That’s it! This will update all your Android apps. Make sure you are connected to the internet while Google Play Store updates all your Android apps.
5) Uninstall the Third-Party Apps
If the ‘System UI Not Responding’ error message appears after installing a third-party app, you need to uninstall it and try. Disabling or force-closing the app won’t help because it can run automatically on boot. If you cannot recall the third-party app you have installed, review the app list and uninstall all suspicious apps.
6) Run a Full Virus Scan
As mentioned above, viruses and malware are other prominent reasons behind the ‘System UI Not Responding’ error message. Sometimes malware resides on your device and consumes the RAM resources. So, it could be malware raising the Memory usage and making System UI unresponsive. Since it’s difficult to detect malware, you must use a third-party antivirus app on your smartphone. For a list of security apps for Android, check our guide – Best Android Security Apps You Must Have.
7) Update Your Android Version
If your Android System files have been corrupted, you cannot resolve it. The only thing you can do is update your Android version. Updating the Android version will also rule out OS bugs. So, connect your phone to the internet and check for all available updates. You can check Android updates by navigating to Settings > About Device > System Updates. On the System Updates, download and install if there are any pending updates.
8) Reset Your Device
If everything fails to fix the ‘System UI Not Responding’ error message on your Android, you have no option other than resetting the device. However, resetting the device will erase all installed apps, settings, and all saved data. So, make sure to back up all your important files before you reset your device. To reset your Android, follow the steps shared below.
First of all, open the Settings app on your Android.
On Settings, scroll down and tap on System Settings.
Next, scroll down to the bottom, tap on the Back up and reset.
On the Back up and reset screen, tap on the Reset Phone.
On the next screen, tap on Reset all settings.
That’s it! This is how you can reset your Android device. Also read: How To Run Android Apps On Mac OS System UI Not Responding could be irritating, but it’s now becoming a common error, and every Android user deals with it. You can follow these methods to fix System UI Not Responding error on your Android easily. If you need more help resolving the System UI error on Android, let us know in the comments below.