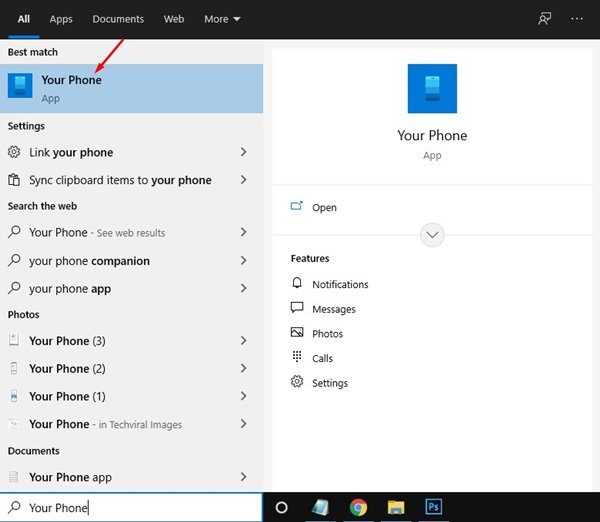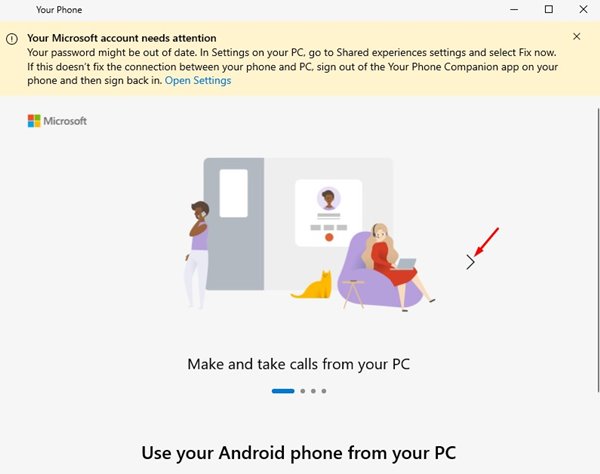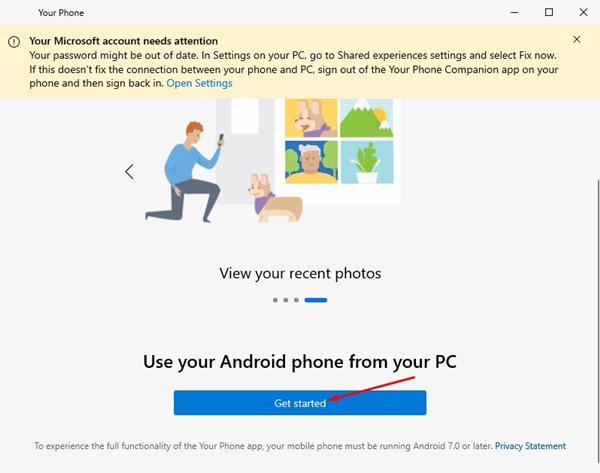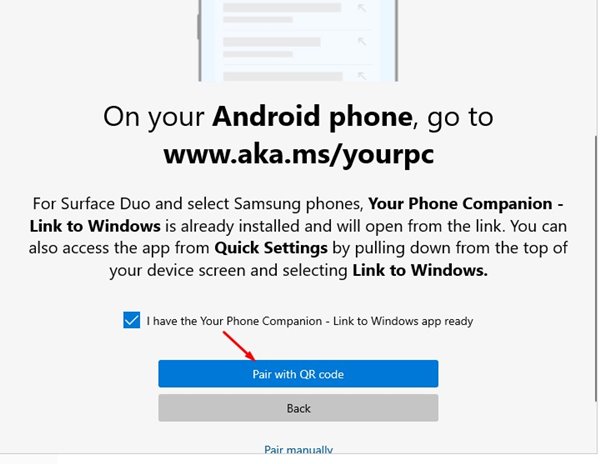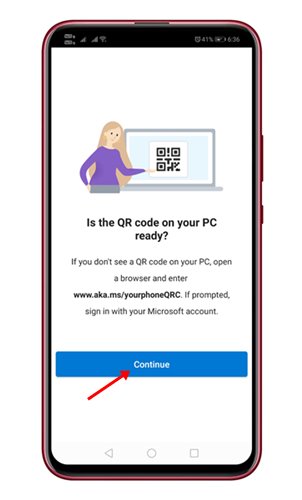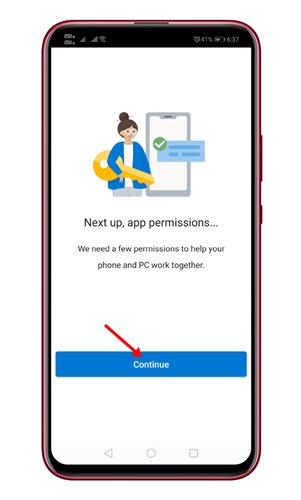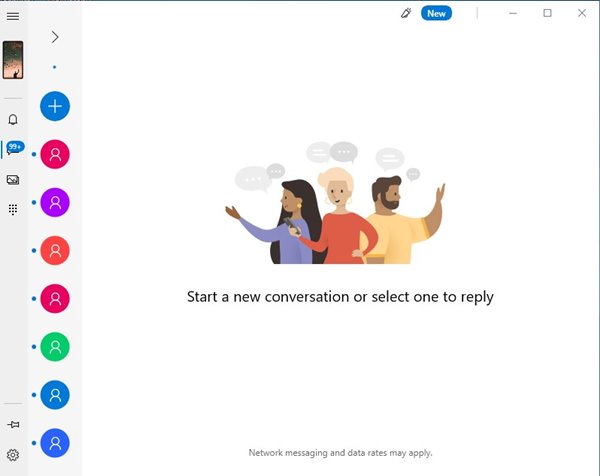If you are using Windows 10 and have an Android device, you can use the Your Phone app to link your Android with Windows 10. After linking your Android to Windows 10, you can exchange text messages, receive phone calls, check phone notifications from your PC. As of now, the Your Phone App can connect only with Android devices. So, if you are interested in linking your Android phone to your Windows 10 PC, you need to implement some of the simple steps shared in the article. Also Read: How to Connect your Android Phone to Windows 10 PC
Steps to Link your Android Phone to Windows 10 PC
So, in this article, we will share a step-by-step guide on how to link your Android device to a PC via Your Phone app. Let’s check out.
First of all, open the Windows 10 search on your PC and search for Your Phone. Then, open the Your Phone app from the list.
Now, click on the side arrow button as shown in the screenshot below.
On the final page, click on the Get Started option.
Now, on your Android device, open the Google Play store and install the Your Phone Companion app.
Once done, on your Windows 10 PC, enable the checkbox as shown in the screenshot and click on the Pair with QR Code option.
6. Now, on the Your Phone Companion App (Android), tap on the Link your phone and PC option. 7. Now, use your Android device to scan the QR code displayed on the Your Phone desktop app.
8. Once scanned, you will be asked to grant a few permissions on your Android device. Then, grant the permissions.
- Once done with the setup, click on the ‘Continue‘ button on the Your Phone desktop app.
- This will link your Android phone to Windows 10.
That’s it! You are done. Now you can manage Android’s SMS, Calls, Notifications, etc., directly from your Windows 10 pc. So, this guide is all about how to link your Android Phone to Windows 10 PC via the Your Phone app. I hope this article helped you! Please share it with your friends also. If you have any doubts about this, let us know in the comment box below.