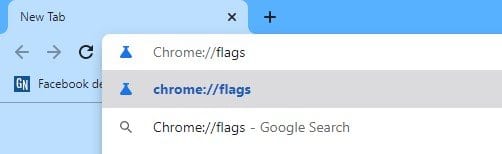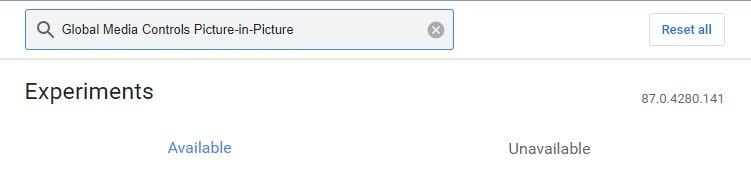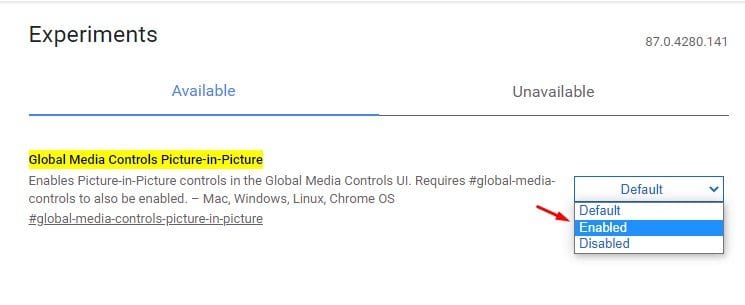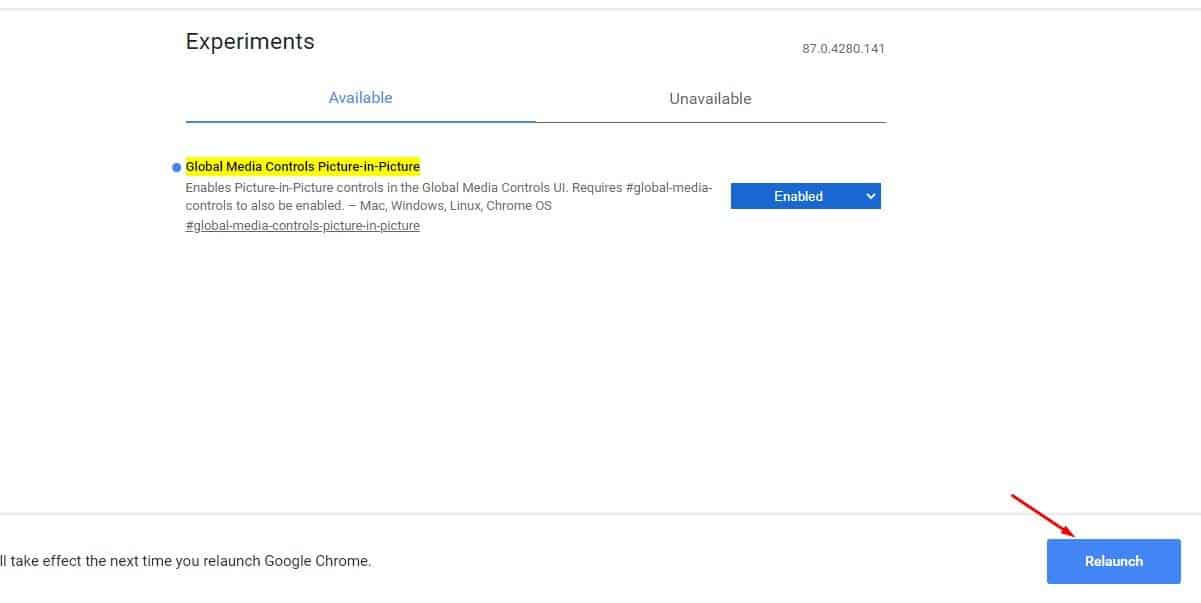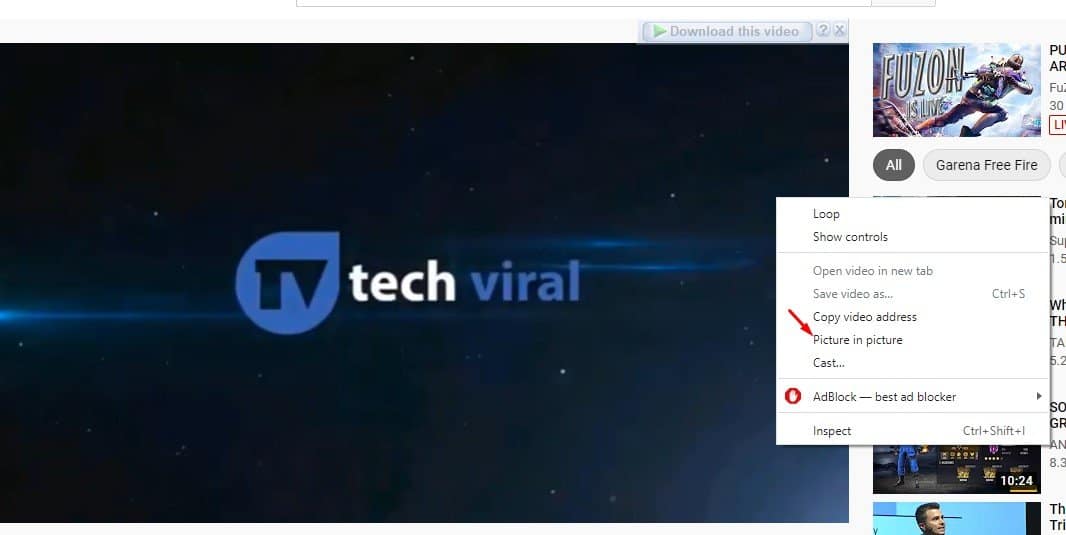You can easily move the small floating to fit your preferred screen space. The Picture-in-Picture mode is already available on the Google Chrome web browser for desktop, but it’s hidden under the Chrome flag. Also Read: How To Download all Pictures & Videos from Google Photos to your PC
Steps to Enable Picture-in-Picture Mode On Google Chrome
The PIP Mode was added in Chrome v70, but it was kept hidden behind a flag because of few bugs. The feature is present on every version that was released after Chrome v70. This article will share a detailed guide on how to enable Picture-in-Picture mode in Chrome web browser for desktop. So, let’s check out. Step 1. First of all, launch the Google Chrome web browser on your computer. Step 2. Now on the URL bar, enter ‘Chrome://flags’ and hit the enter button.
Step 3. On the experiments page, search for the ‘Global Media Controls Picture-in-Picture’ option.
Step 4. Now select ‘Enabled’ on the drop-down menu.
Step 5. Once done, click on the ‘Relaunch’ button to restart the web browser.
Step 6. The feature will be enabled as soon as you restart the browser. To test the feature, open video streaming sites like Youtube and play a video. Right-click on the video, and click on the option ‘Picture-in-Picture.’
Step 7. The video will now start to play in the PiP Mode. You can drag the video window to any part of the screen. The video will play even if you have minimized the active Window.
Note: The feature is still behind the flags for a reason – It still has few bugs. It might not work on few media streaming sites like Dailymotion, Vimeo, etc. That’s it! You are done. This is how you can enable Picture-in-Picture mode in the Google Chrome web browser. So, this article is all about how to enable Picture-in-Picture mode in the Google Chrome web browser. I hope this article helped you! Please share it with your friends also.