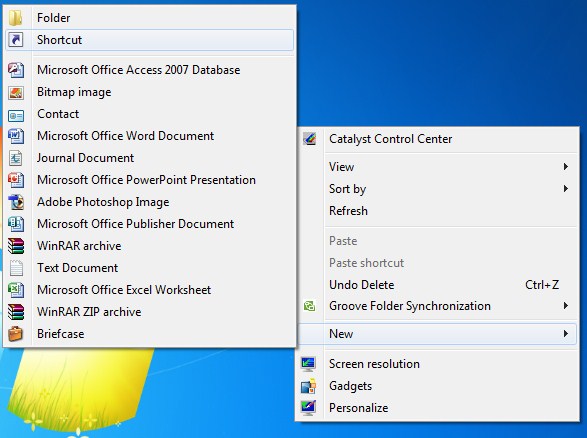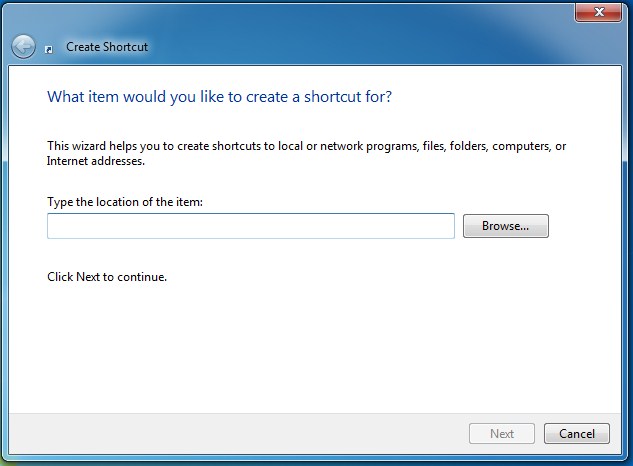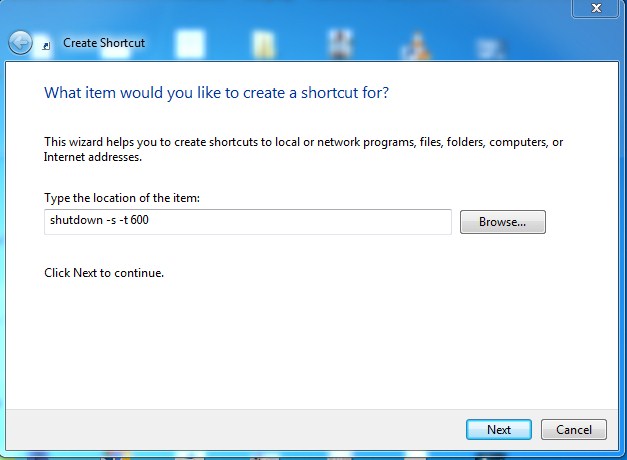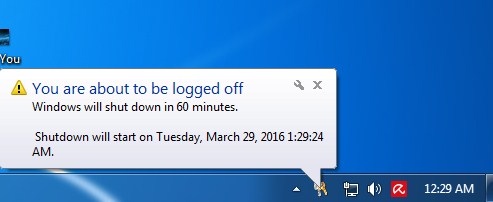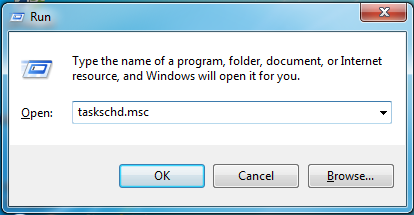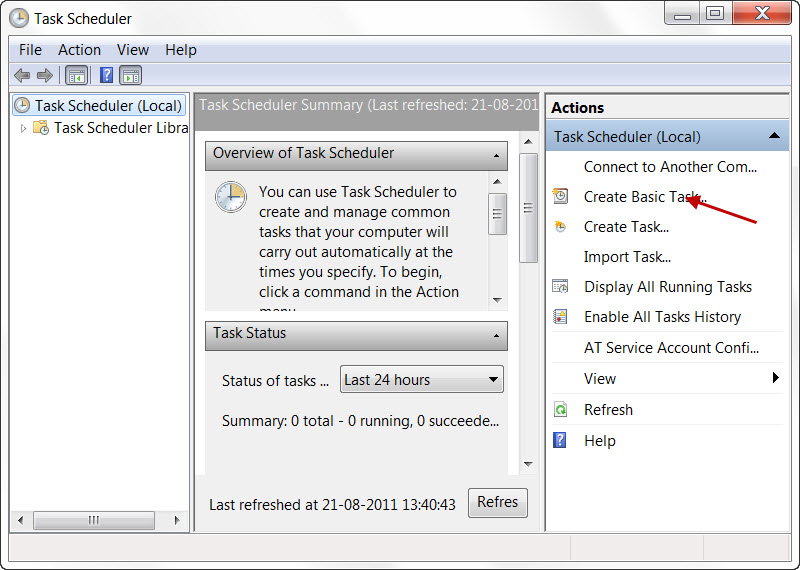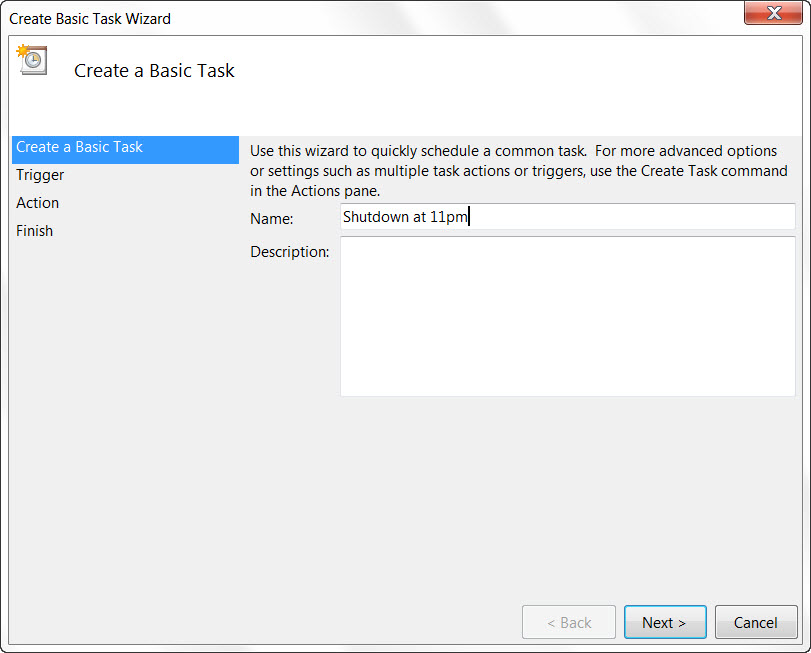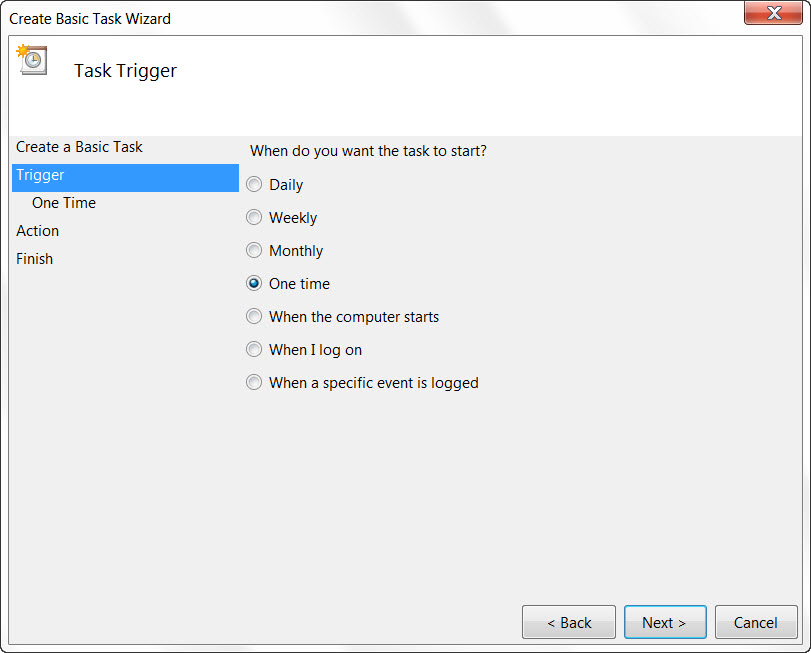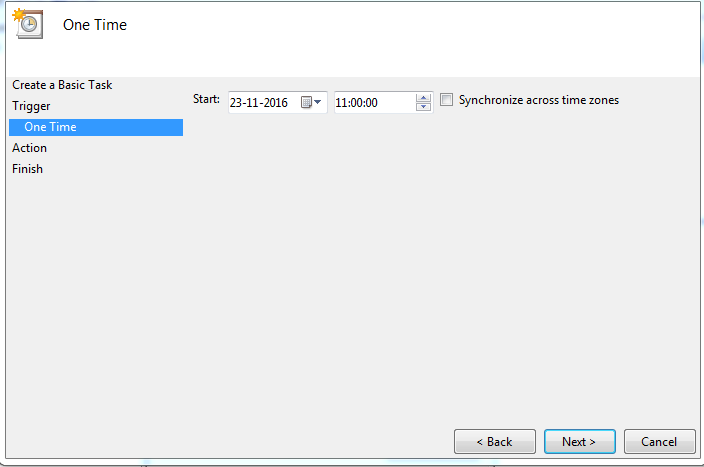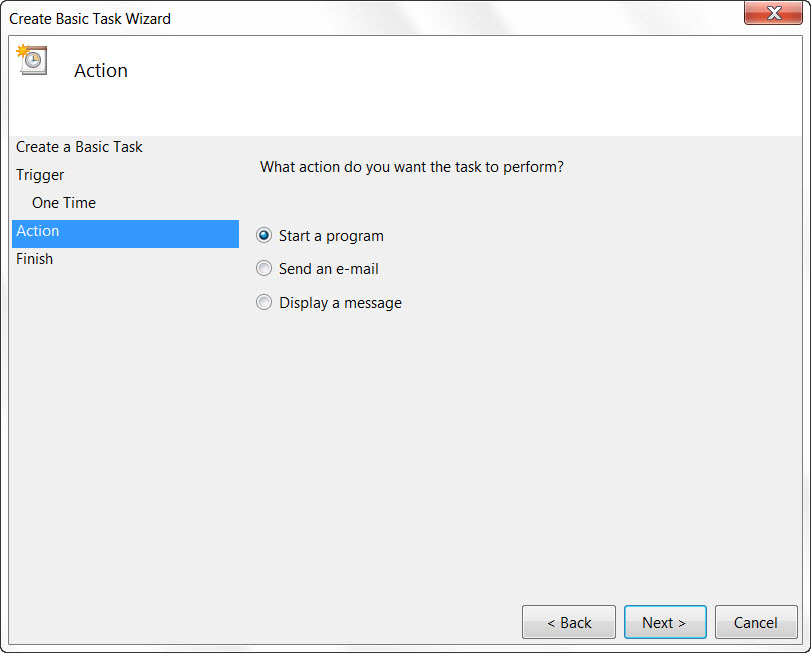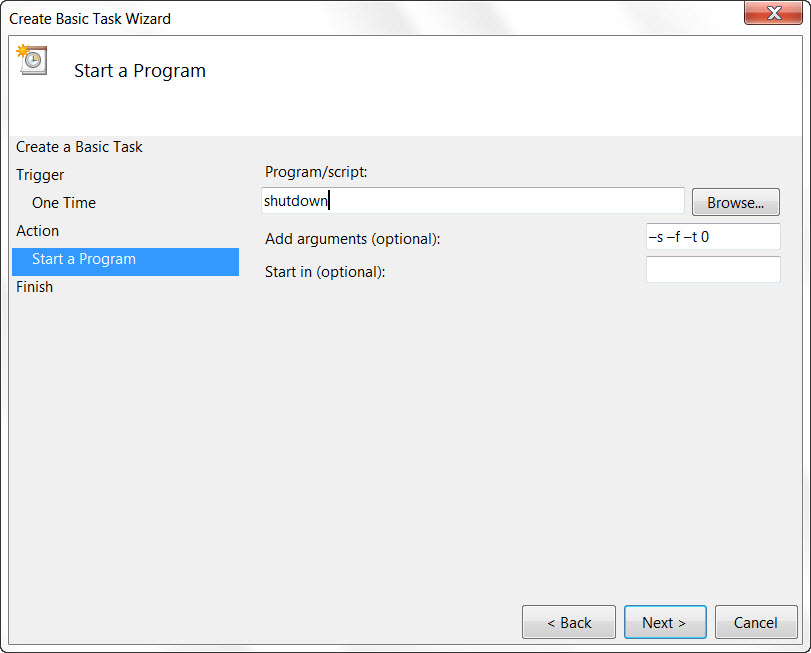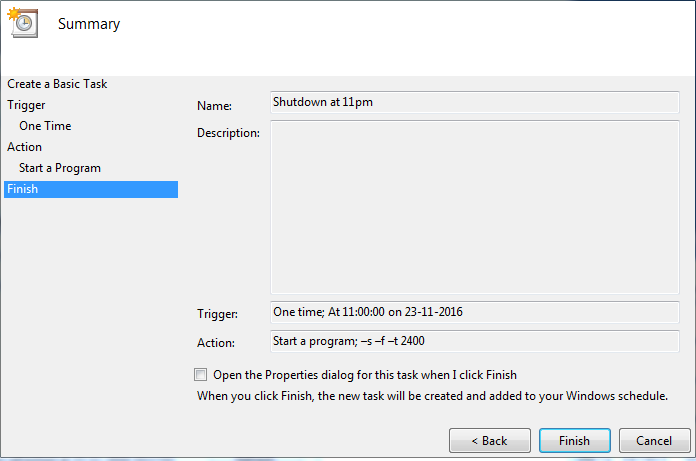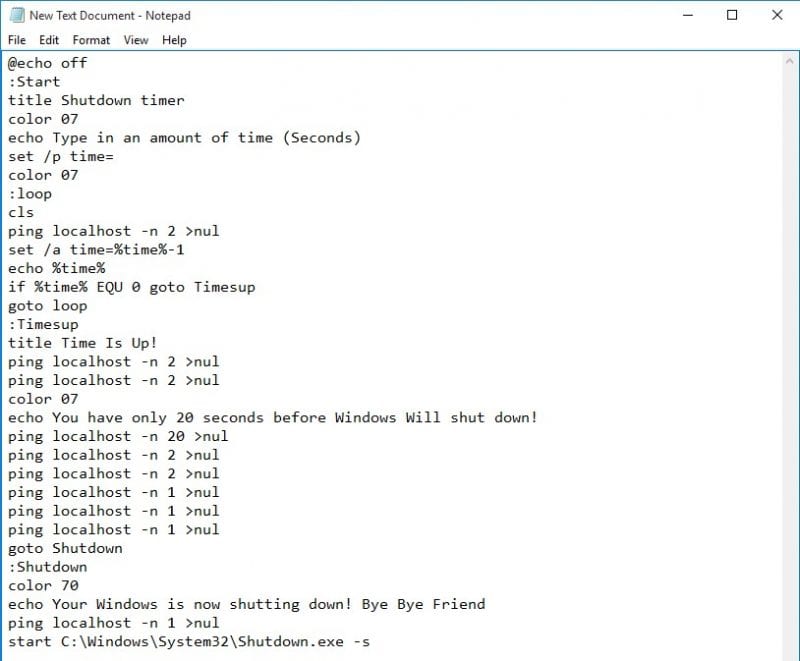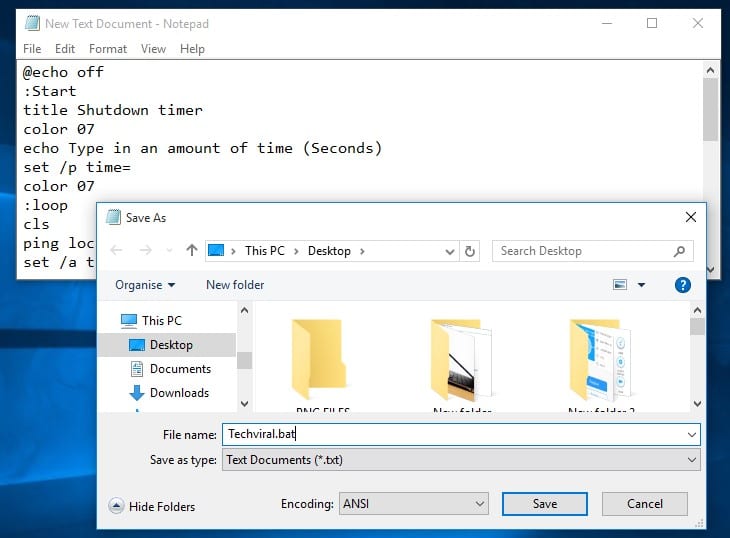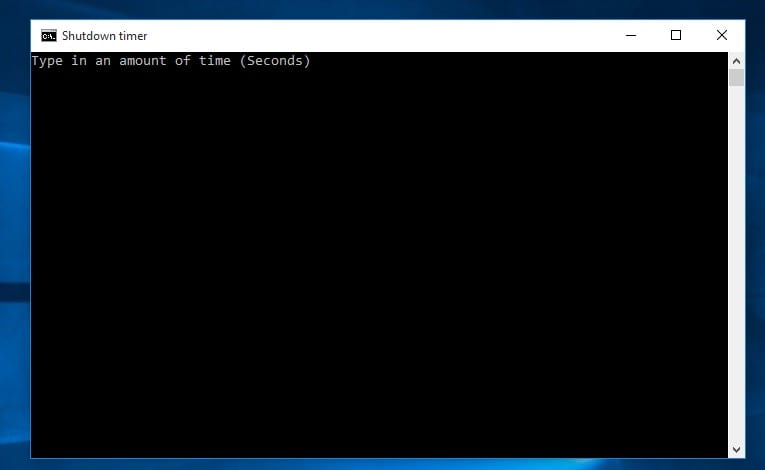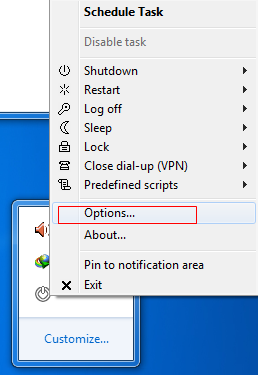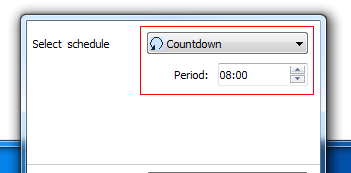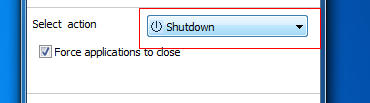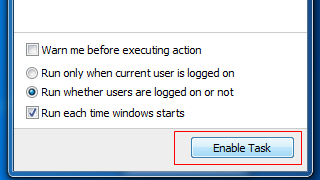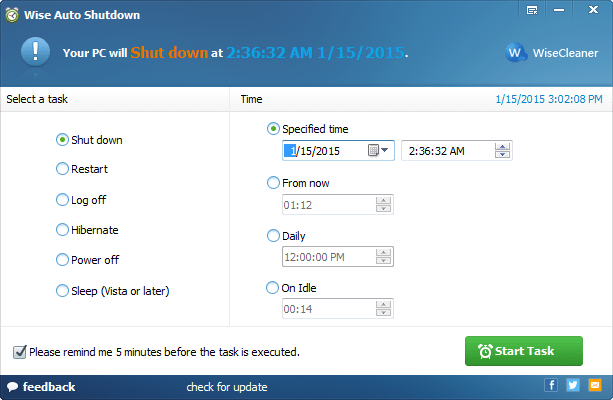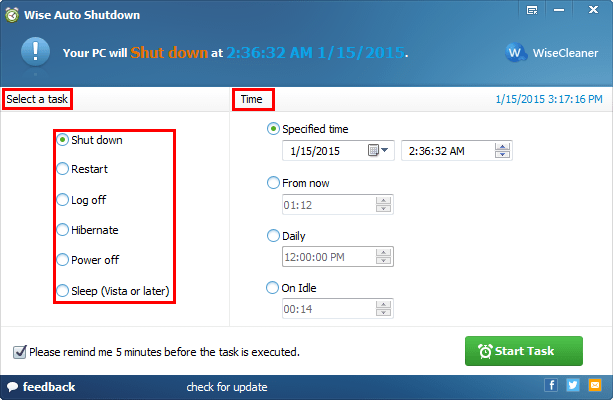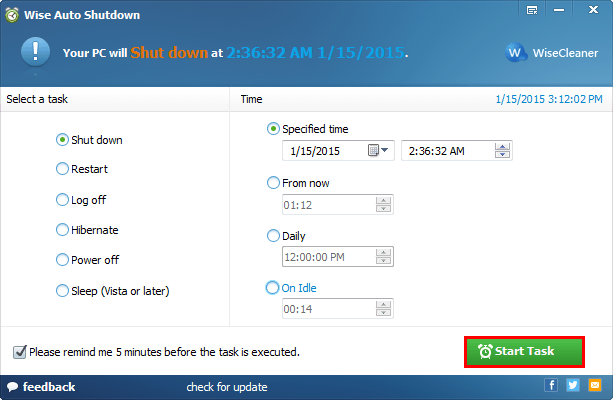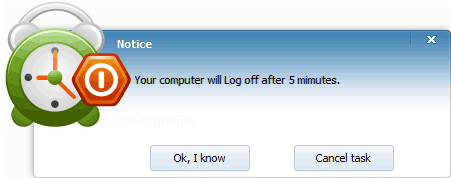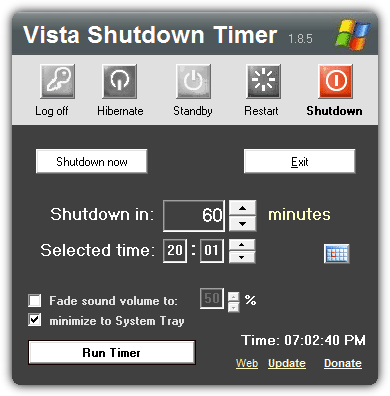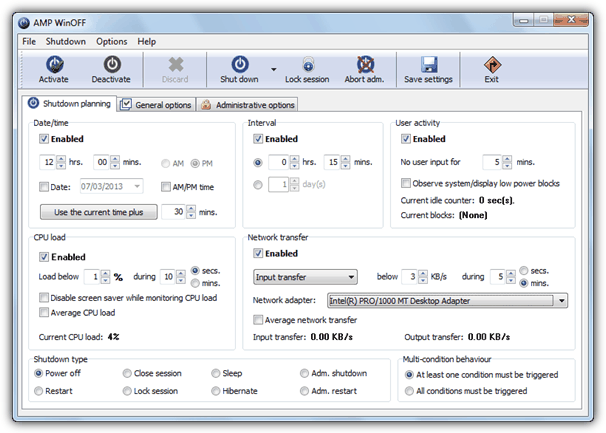So, if you are amongst those who forget to shut down their PC after work, then its always best to schedule a shutdown time. Scheduling shutdown time on Windows 10 PC also has few other benefits like it would reduce the electricity bill.
Make Your Computer Shutdown At Given Particular Time
So, in this article, we are going to share some of the best methods that would help you to make your Windows PC shut down on a schedule. Let’s check out the best methods to make your computer shutdown at Given particular time. Step 1. First of all, right-click on your Desktop and then select the option of “New shortcut“ Step 2. After creating the new shortcut you will be prompted “what item would you like to create a shortcut for?” Step 3. You need to enter the following code their shutdown -s -t 600. As you can see in the screenshot, I have typed “shutdown -s -t 600”. Here, 60sec = 1 minute 10*60sec=600 seconds so my computer will shut down after 10 minutes. You need to enter the time in ‘Seconds’. Similarly, if you want to your computer to shut down automatically after 1 hour, then you need to type in shutdown -s -t 3600 Step 4. Once you had completed the above steps, you need to save that file. You will find the newly created shortcut on the desktop, double-click on it and you will get the notification on the taskbar regarding your shutdown time. That’s it! You are done. This is how you can make your computer shut down at a given particular time in Windows.
Scheduling Shutdown/Restarts using Task Scheduler
Your windows operating system comes up with an important function which is known as Task Scheduler. As the name of the utility suggests, the Task Scheduler allows users to schedule important tasks on Windows. So, let’s check out how to use the task scheduler to schedule a shutdown/restart on Windows 10 PC. Step 1. First of all, you need to open the run box in windows by pressing CTRL+R and then type “taskschd.msc” without the quotation mark. Step 2. Now you will see Task scheduler opens up, now you need to click on “Create Basic Task“ Step 3. Now you need to give it a name and a description of your wish and then simply click “Next” Step 4. Now you will be asked when do you want the task to start simply select “One time” and hit the next button. Step 5. Now on the next page, you need to set the start date and time. Step 6. Now you need to choose the option “Start a program“ Step 7. Now here is the tricky part. Here you need to enter script ” –s –f –t 0” in the “Add arguments” box. If you want to shutdown to commence after 60 seconds then type 60 by replacing the 0 here and click on Next. Step 8. Now you will see your assigned schedule simply click on the finish button to make the schedule work. That’s it! You are done. This is how you can make your computer shutdown at given particular time.
Using Notepad To Create Shutdown Timer
Do you know that you can also use a Notepad to create a shutdown timer on Windows 10 operating system? It’s absolutely possible. In this method, we will be using a notepad to create a shutdown timer for Windows 10 PC. Step 1. First of all, right-click anywhere on the desktop and then New > Text Document. This will open up the notepad. Step 2. Copy and paste the following code into your Notepad. @echo off :Start title Shutdown timer color 07 echo Type in an amount of time (Seconds) set /p time= color 07 :loop cls ping localhost -n 2 >nul set /a time=%time%-1 echo %time% if %time% EQU 0 goto Timesup goto loop :Timesup title Time Is Up! ping localhost -n 2 >nul ping localhost -n 2 >nul color 07 echo You have only 20 seconds before Windows Will shut down! ping localhost -n 20 >nul ping localhost -n 2 >nul ping localhost -n 2 >nul ping localhost -n 1 >nul ping localhost -n 1 >nul ping localhost -n 1 >nul goto Shutdown :Shutdown color 70 echo Your Windows is now shutting down! Bye Bye Friend ping localhost -n 1 >nul start C:\Windows\System32\Shutdown.exe -s Step 3. Now make sure to save the file in .bat format. Here we have saved the file in Techviral.bat. You can rename techviral as per your wish. Make sure to select the ‘ANSI’ as encoding. Step 4. Double click on the .bat file and you will see the screen like below. The command line will ask you to enter the amount of time in seconds. Simply, enter the time and hit Enter. That’s it, you are done! This is how you can create a shutdown timer by using a simple notepad file.
Using Switch Off
Switch Off is a lightweight easy-to-use tray-based system utility that could automatically shutdown, suspend or hibernate your system. Apart from scheduling shutdown, it can also disconnect dial-up and VPN connections to cut your internet service bills as well. Step 1. First of all, you need to download and install Switch off on your Windows computer and run the application. Step 2. Now you need to click on the system’s notification tray on the taskbar and there you need to right-click on the Switch off the application and choose “Option”. There set everything according to your wish. Step 3. Now you need to double click on Switch off application. There under “Select Schedule” you need to choose the option “Countdown” and enter the time period. Step 4. Now under the option “Select Task” you need to choose the option “Shutdown”. You can choose any other options according to your wish. Step 5. After you have done setting up the task, you need to click on “Enable task” That’s it! Now you will see your computer will begin the countdown and will be shut down at the given time.
Using Wise Auto Shutdown
Well, Wise Auto Shutdown enables you to set the PC to shut down, restart, power off, log off, sleep or hibernate on a regular basis or only once, at a specific time. It makes your power management much easier and more convenient. Step 1. First of all, download and install Wise Auto Shutdown on your Windows computer from here. Now, open the tool. Step 2. In the next step, you need to select the task type that you want to schedule. You can choose from the shutdown, restart, log off, hibernate, etc. and then select the time. Step 3. After you have done all the settings, click on the ‘Start Task’ Step 4. That’s it, you are done! Now the app will send you the reminder of your task before shutting down your computer. That’s it, you are done! This is how you can use Wise Auto Shutdown to make your computer shut down at a given particular time.
Similar Softwares Like Switch Off
Well, if you are searching for a similar type of software to shutdown PC at a particular time, then you can consider the software given below. These software can schedule shutdown time for your Windows 10 PC.
Vista Shutdown Timer
Well, don’t go by the name. This tool works with every version of windows. It does an excellent job of scheduling shut-down functions. This app is easy to use and carries a clean interface. You can log off, restart, shut down or can hibernate your computer using this.
AMP WinOFF 5.0.1
AMP WinOFF is a utility for scheduling the shutdown of Windows computers, with several shutdown conditions and fully configurable. The best part of this app is users can create advanced profiles which can have multi-conditional behaviors.
Video:
So, this article is all about How To Make Your Computer Shutdown At Given Particular Time. I hope this article helped you! Share it with your friends also.